デモ機のオーバーホールが完了したので、早速ですが、レーザー加工ブログの更新です。 今回は、『1-Touch Laser Photo™』(ワンタッチレーザーフォト)を使った場合と、使わない場合の加工比較を行いました。
比較のため、レーザーの出力パラメーターの値は、全く同じにして加工を行いました。
こちらが、今回の加工の元となる写真です。

1)まずは、ワンタッチレーザーフォトを使わずに、コーレルドローとコーレルフォトペイントを使います。
コーレル上に貼り付けた(インポート)写真を、コーレルフォトペイントを使い、グレースケールに変えます。この時、ガンマ調整で明るさの補正を行っています。

2)次に、グレースケールに変えた写真を、ネガポジ反転させます。理由は、加工対象物がアクリル板だからです。通常、アクリル板にレーザーを当てると、照射部位が白く発色します。また、アクリルの裏からレーザーを当てるので、ミラー反転をかけます。
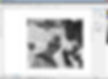
3)反転が終わったら、プリンタドライバのパラメーターを設定し、UCP(コントロールパネル)に転送します。尚、グレースケールの処理方法はハーフトーンに設定しました。

4)通常の手順で行った写真加工(ハーフトーンモード)の完成品です。

次に、ワンタッチレーザーフォトを使って加工を行います。
1)まず、写真を、直接、ワンタッチレーザーフォトに読み込みます。

2)次に、右側にあるコントールパネルで、リサイズ、切り抜き、ミラー反転等を行い、最後に、加工対象物の材料選択メニューからアクリルを選択し、エフェクトボタンで処理を開始します。

3)後は、そのままプリントボタンを押して、印刷(UCPに転送)を行います。これで、加工準備が完了しました。

4)こちらが、ワンタッチレーザーフォトで加工した写真です。瞳や髪の毛、ネックレス、洋服の質感は、こちらのほうがはるかに良い感じがします。

通常のモードで加工した場合に比べ、かなりくっきりとした画像になっています。仕上がりに関しては好みの問題は多少あるかとは思いますが、ワンタッチレーザーフォトの場合、非常に単純なステップで、ガンマ調整やトーン調整を省いても、そこそこの加工が可能になります。

詳細は、レーザーワークスまで。
